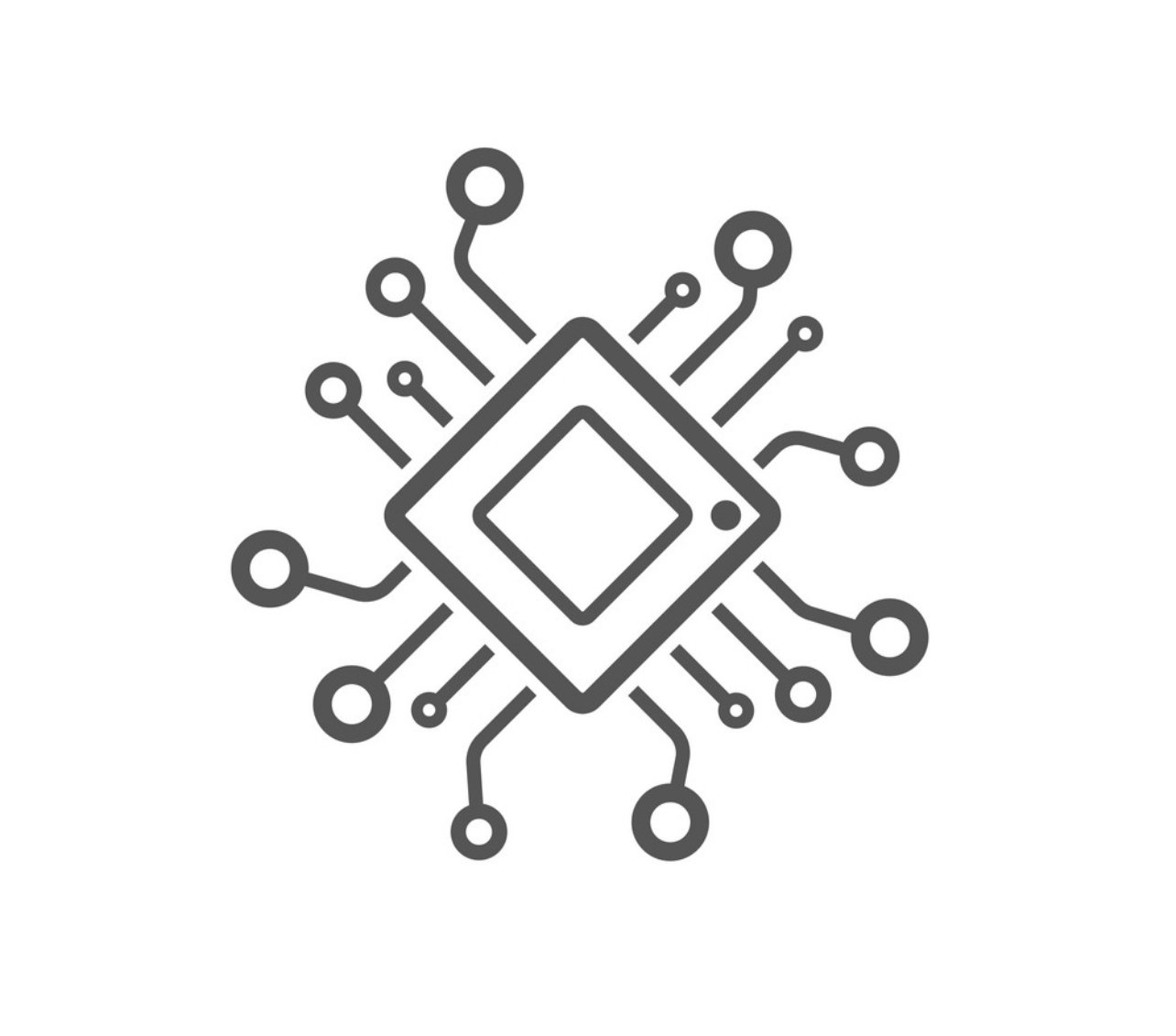Hardware for your Bitcoin Node
1. Hardware Selection
It is important to select adequately the hardware that will be used to build your Node. The Node will be running 24h /7 days and will countain your lightning channels. It is important to use high quality hardware and spend the extra dollars for it.
At the time of building my Node, there was a shortage of Raspberry Pi and I was looking for an optimal alternative. I have decided to go ahead and purchase a used Mac Mini (late 2012).
It is recommended NOT to purchase a Mac Mini newer than 2012 (i.e 2014 and up) because Apple started to solder the RAM to the Logic Board after 2012. The Mac Mini Late 2012 is the last model that is fully customizable with SSD and RAM upgrades.
Here is the list of hardware that will be used in this build:
- 2 x 8G DDR3L Sodim 1600Mhz 1.35V
- 1 x Mac Mini (Late 2012) 2.5Ghz
- 1 x Samsung Evo 870 1Tb SSD ^
^ Note: As discussed earlier, it is important to select hardware of quality. I had initially purchased a low cost 2Tb SSD but it failed while trying to download the Bitcoin blockchain.
##2. Hardware Upgrade
To facilitate the upgrade of the hardware, you will need the proper tools to remove some T6 & T8 screws.
Here are the steps to dismount the few components of the Mac Mini to upgrade the hardware:
Unplug the Mac Mini.
Turn it upside down with the black cover facing up.
Put your thumbs in the 2 grooves of the cover and turn the piece counterclockwise.

Remove the cover.
Remove 3 x T6 screws holding the fan.

Lift the fan and disconnect the connector by pulling gently straight up the wires.
Remove 1x T6 screw at the bottom of the shroud (black plastic piece on the left of the fan).

Remove the shroud by holding the top right part with your fingers and turning it clockwise.

Remove 4 x T8 screws of the grill WIFI cover.

The top of the grill is mounted under the Mac Mini case. Lift gently the bottom of the grill and pull towards yourself to remove the grill.
Move the grill aside, you do not have to disconnect the WIFI sensor, just be careful.
2.1 Upgrading the RAM
The RAM is visible and accessible from the moment you remove the cover. Simply release each RAM by releasing the clips on the side. Once disengaged, the RAM will spring in a 45-degree angle. Remove it and put back the upgraded RAM at a 45 degree angle and push it down for it to clip.
2.2 Upgrading the SSD
It is important to note that the Mac Mini has 2 SSD bay. They are referred to as the “upper bay” and “lower bay”. Since we have flipped the Mac Mini upside down to remove the bottom cover, the “upper bay” is located under the “lower bay”.
The “upper bay” is mounted with an expansion kit that holds the SSD in position whereas the “lower bay” SSD is simply resting on top of the “upper bay” SSD.
One important aspect is that the connecting cables for the “lower bay” and “upper bay” SSD are not the same. The “upper bay” SSD connects on the logic board on the right and the “lower bay” SSD cable connects on the left. Removing the “upper bay” SSD requires removing the logic board therefore requires more work. It is recommended to install the new SSD in the “lower” bay. Here are the 2 scenarios:
1.Your Mac Mini has already a Hard Drive installed in the “lower” bay. In that case insert a credit card under the HD and gently pry it upwards. You will be able to slide it out of the bay. The reason to pry it gently is because since there is no “upper” bay drive, The HD is being held in the air by 2 screws on the side that are aligned in 2 holes in the Mac Mini case. Once the HD is removed, transfer the connecting cable and the 2 screws to the new SSD. To put back the new SSD, it is easier to rotate the Mac Mini 90 degree and have the mounting holes at the bottom and use the gravity to get the 2 mounting screws in the holes. After, connect the connector to the logic board.
- Your Mac Mini has already a Hard Drive installed in the “upper bay”? Leave it there, you do not need mounting screws, but you need a new connecting cable. You will have to buy a “lower bay connector”. Once installed on the SSD, slide the SSD on top of the original one. The connector will plug on the logic board on the left of the “upper bay” SSD connector.
A good preparation would be to go in “Disk Utility” menu on MacOS and search for “upper” or “lower” position before starting to disassemble.
Reassemble everything and you are done.